|
|
Die Treffermenge wird bei Aleph standardmäßig zuerst nach dem Titel
sortiert (fakultativ können Sie auch nach Autor oder Jahr sortieren
lassen). Sollte Ihre Suchanfrage mal eine größere Treffermenge ergeben,
können Sie Ihre Startadresse festlegen, d.h. die Anzeige springt zu dem
Satz, der im gewählten Index mit der von Ihnen eingegeben Zeichenfolge
beginnt.
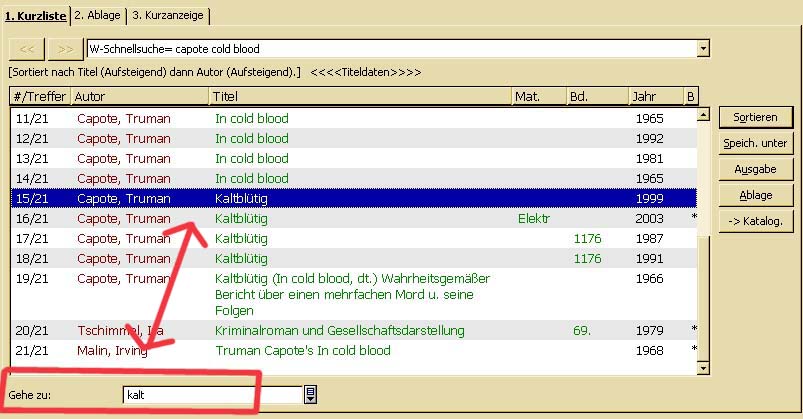
|
Das größte Malheur, das einem Katalogisierer passieren kann, ist, das
Duplizieren fremder Aufnahmen zu vergessen.
Ist der Satz noch nicht gespeichert, kann man die Aufnahme einfach
abbrechen
Meist merkt man es allerdings erst, wenn man sein Bibliothekssigel
anhängen will ... und da hängt schon was!
Ist
der Satz erst mal gespeichert, geht da gar nichts mehr; man muß per
Hand den alten Zustand wiederherstellen und im schlimmsten Fall eine
besitzende Bibliothek bitten, die Aufnahme wieder zu berichtigen (sehr
peinlich, aber unumgänglich).
Meist jedoch ist ja von der vorherigen Suche noch die Anzeige im
Suchbildschirm vorhanden. Man kann also zurückwechseln und sich diese
Angaben zumindest ausdrucken.
Aber Vorsicht! Sobald man in eine andere Anzeige (z.B. Feldnummern-
oder Feldnamenanzeige) wechselt, wird die Anzeige aktualisiert und der
alte Zustand ist futsch!
Heißer Tipp von Frau Amann: Solange man die
Sitzung, in der die Aufnahme gemacht wurde, noch offen hat, kann man
die entsprechende Aufnahme mit der Rückwärts-Funktion (Bearbeiten
- Rückgängig oder Ctrl+Z) wiederherstellen!
Beste Vorgehensweise: Von der "korrigierten" Aufnahme gleich eine Kopie
machen - dann haben Sie schon mal Ihre ordentliche Neuaufnahme - und
die verhunzte Aufnahme solange zurücksetzten, bis der alte Zustand
wiederhergestellt wurde.
Wie oft das Zurücksetzen geht, haben wir noch nicht ausgetestet, Aleph
speichert jedenfalls eine ziemliche Menge Schritte, damit kommt man
schon recht weit.
|
Nach der Suche in Aleph bekommt man das Ergebnis in der Kurzliste
angezeigt. Hat man bereits mehrere Suchen absolviert, kann man die
Suchen mit dem Pull-Down-Menü (Pfeil rechts) aufrufen - was meist nicht
sehr aussagekräftig ist - oder man kann mittels der Vor- und
Zurückbuttons blättern.
Das ist vor allem praktisch, wenn man vom übergeordneten Werk zu den
Stücktiteln gesprungen ist, und jetzt schnell wieder zur ÜG
zurückkommen will. 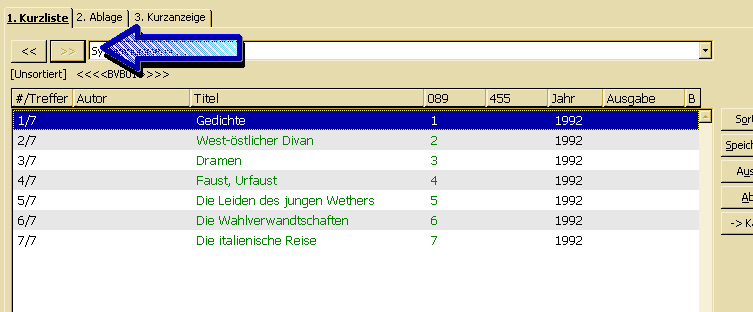 |
|
Bei Regensburger Bestand an
einem Aleph-Titel kann man sich Lokaldaten
anzeigen lassen.
Dazu klickt man in der Vollformat-Anzeige auf Lokalsystem Regensburg,
dadurch wird in der rechten Buttonleiste der Button Exemplare
aktiviert. Wenn man darauf klickt, werden in einem Fenster Signatur,
Ausleihstatus etc. eingeblendet.
Ergänzung:
schneller geht es mit einem Doppelklick auf Lokalsystem Regensburg.

Bitte dieses Popup-Fenster wieder schließen; das
belastet nämlich auch unseren erbarmungwürdig in die Knie gehenden
Sias-Server!
|
Bei der Übernahme aus dem Fremddatenpool sind Serien nicht oder nicht
richtig verknüpft.
Bei nicht richtig verknüpften Serien meckert Aleph beim Speichern; die
sind also kein Problem.
Anders ist es bei überhaupt nicht verknüpften. Man muß neben der
Korrektur in Feld 453 (BV-Nummer der Serie) und Feld 451 (Entfernen des
Indikators b) auch unter Umständen den Indikator im Formalfeld
051 ändern und das m durch ein s ersetzen. Das betrifft
die Fremddaten, die zwischen Aleph-Neuaufbau und dem letzten
Versionswechsel eingespielt wurden

|
-->

Leider kann man in Aleph nicht so schön Tasten programmieren, wie wir
das von BVB-Kat gewohnt waren. Ein bißchen Abhilfe schaffen da die
Satzschablonen.
Einige sind bereits vordefiniert. Man ruft sie mit Strg+A (neue
Aufnahme) bzw. Strg+E (Erweiterung der verwendeten Satzschablone) auf.
Bei Strg+E werden nur die Felder eingefügt, die im vorhandenen Satz
noch nicht belegt sind.
Sie können sich aber auch eigene Satzschablonen für Ihre speziellen
Bedürfnisse anlegen. Als Grundlage nehmen Sie eine vorhandene
Satzschablone, die Sie erweitern, oder ein Katalogisat, aus dem Sie
alles entfernen, was Sie nicht für Ihre Schablone brauchen. Das sieht
dann ungefähr so aus: |
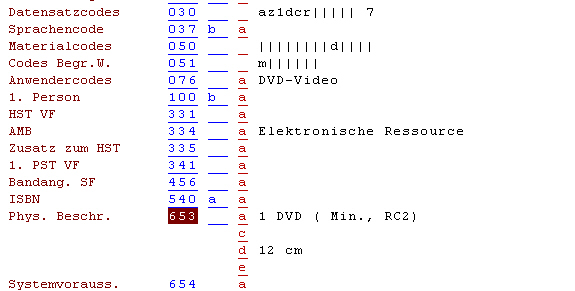 |
| Das Gerüst speichern Sie dann mit der Funktion |
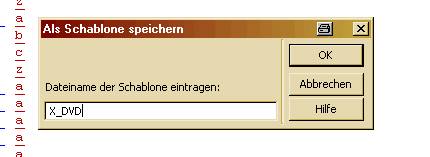 |
Beim Dateinamen wirkt der Buchstabe vor dem Unterstrich
als
Shortcut, sie können also in unserem Beispiel die Schablone aufrufen,
indem Sie Strg+A+X (für eine Neuaufnahme) oder Strg+E+X (für die
Erweiterung einer Aufnahme) wählen.
Natürlich steht Ihnen diese Satzschablone nur auf dem jeweiligen
Computer zur Verfügung, auf dem sie angelegt wurde! |
Um in der Katalogisierung zwei Aufnahmen miteinander vergleichen zu
können, gibt es die sehr sinnige Funktion "Fenster teilen". Sie ist mit
dem Icon
aufrufbar. Beim zweigeteilten Fenster werden nur die Kategorien, beim
einfachen die Kategorien und Feldbezeichnungen eingeblendet. Über die
Funktion brauche ich wohl nichts weiter zu sagen. |
Manchmal passiert es, daß Aleph den Ausdruck der Katalogaufnahmen
verweigert.
Abhilfe schafft da der Neustart des Aleph-Client. Man kann aber, wenn's
pressiert, auch direkt über einen Internetbrowser ausdrucken: die
Dateien sind lokal auf dem Computer gespeichert unter C:\Temp\Aleph.
Dort ist es normalerweise die letzte HTML-Datei; die klickt man an und
druckt sie einfach mithilfe der Browserdruckfunktion aus. |
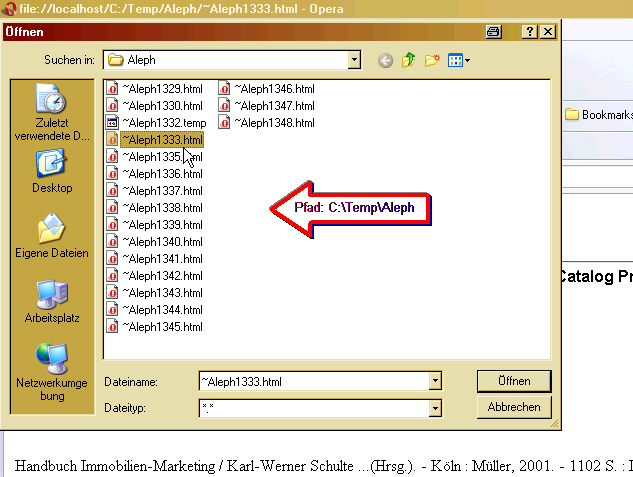 |
Normalerweise klickt man in das Feld und markiert den Text, den man
kopieren will (wie in Windows mit Strg+C für Kopieren und Strg+V für
Einfügen).
In manchen Feldern (z.B. Katalognummer, Titelfeld) läßt der MFC aber
keine Mausmarkierung zu. Klicken Sie einfach in das Feld und drücken
Sie Strg+C; Sie werden sehen, der Feldinhalt ist im Zwischenspeicher
und kann woanders eingefügt werden.
|
Wenn man einen
bestehenden Satz dupliziert hat, finden sich darin etliche Felder,
die man in der neuen Aufnahme nicht brauchen kann. Diese Felder
entfernt man mit der Funktion Angleichen im Menüpunkt Bearbeiten.
|
|
Für Maushasser gibt es in Aleph neben den bekannten
Windows-Shortcuts
(z.B. Strg+C für Kopieren etc.) auch vordefinierte Tastenkürzel für
Bearbeitungsfunktionen. Diese sind ab Seite 67 im Aleph-Handbuch
dokumentiert.
Darüber hinaus können noch weitere definiert werden.
Normalerweise steht im Menü neben der Funktion der Shortcut.
Undokumentierte kann man über
aufrufen und überprüfen.
Manchmal
funktioniert ein Shortcut nicht mehr. Man braucht dann nicht Aleph neu
zu starten, sondern ruft nur die entsprechende Funktion einmal über das
Menü auf; danach geht das Tastenkürzel wieder. |
|
Leider
passiert es auch dem größten Crack, daß er/sie einmal eine zu global
gefaßte Abfrage losschickt; in diesem Fall braucht man nicht eine ganze
Minute vor dem Bildschirm zu sitzen und auf die Abarbeitung zu warten, |
|
|
| sondern man kann die Abfrage mit einem Klick auf die
Punkte,
die den Datentransfer zum Server darstellen, einfach und elegant
abbrechen und sollt sich nicht von der sonderbaren Fehlermeldung
beindrucken lassen |
|
|
Aleph: BV-Nummer kopieren
Oft braucht man die Aleph-ID-Nummer, um im MFC suchen
zu können. Kommt
man von der Katalogisierung, ist das Kopieren der Nummer unkompliziert.
Kommt man von der Suche, ist die einfachste Möglichkeit, auf die
Feldnamen-Anzeige zu gehen, dreimal auf die ID-Nummer zu klicken, bis
nur mehr die Nummer und nicht mehr die ganze Zeile blau unterlegt ist,
und mit Strg+C zu kopieren.
|
|
Der MFC ist
bisweilen etwas sperrig, da fensterlastig; man muß sich häufig von
einem Fensterchen zum anderen durchklicken. Doch sollte man nicht aus
dem Auge verlieren, daß es immer wieder Abkürzungen gibt. Immer, wenn
in der Anzeige das Symbol Karteikasten (linker Pfeil) auftaucht, kann
man sich die Titelaufnahme des aktuellen Stückes anzeigen lassen (und
davon dann wieder z.B. zur ÜG oder den Bänden springen), und wenn die
Lupe (rechter Pfeil) auftaucht, kann man in die Suchmaske wechseln.
So
kann man beispielsweise beim Umhängen von Bestelltsätzen mit der
Aleph-Nummer arbeiten, was praktischer ist, als sich erst die
Katalognummer von Sisis besorgen zu müssen.
Aber Vorsicht: Sollte plötzlich eine Funktion
nicht mehr
gehen (z.B. spricht der Button ÜG bei Zeitschriften plötzlich nicht
mehr an), dann haben Sie wahrscheinlich zu weit verzweigt und Sie
müssen nochmal ein paar Fenster zurückgehen.

|
MFC: Lokalsatz Verknüpfung ändern
Lokalsätze, die an der falschen Titelaufnahme hängen,
können ganz
einfach umgehängt werden (vorausgesetzt die Funktion ist für Sie
freigeschaltet).
Vergewissern Sie sich, daß in Aleph an der Zielaufnahme bereit ein
Besitzstempel existiert und kopieren Sie die BV-Nummer.
Suchen Sie den Buchdatensatz im MFC und klicken Sie auf den Button Verknüpfung
ändern(1). Daraufhin erscheint ein Fenster,
in dem Sie die Sikis-Katalognummer eingeben können. Da Sie die
normalerweise nicht kennen, klicken Sie auf das Vergrößerungsglas (2)-
Sie erhalten jetzt die Standardsuchmaske und fügen hier die kopierte
BV-Nummer ein. Suchen und Übernehmen,
fertig.
Entsprechend funktioniert auch das Umhängen von Siera-Sätzen, nur daß
hier der Ausgangspunkt die Erwerbungsdatenauskunft ist |
Die Ablage in der Funktion Ansicht
bietet sehr nützliche Dienste als Kurzspeicher oder zum Vergleichen von
Aufnahmen. Sie können einzelne oder mehrere (mit Strg+Maus oder
Umsch+Maus ausgewählte) Titel in die Ablage schieben. Sie bleiben dort
während einer Sitzung zur Verfügung, es sei denn, Sie löschen einzelne
Titel oder leeren die ganze Ablage.
Wollen Sie Titel über eine Sitzung hinaus zur Verfügung haben (z.B. als
Literaturlisten), Speichern Sie den Inhalt der Ablage unter
einem Dateinamen. Diese Liste kann dann mittels Laden
wieder auf den Bildschirm gebracht werden.
Zusätzlich können Sie auch noch eine Notiz für diese Liste eingeben. |
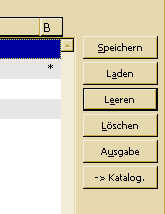 |
|
Sie können mehrere Treffer aus der Kurzliste oder aus der Indexsuche
auf einmal ausdrucken, indem Sie die gewünschten Treffer markieren
(selektiv: mit Strg+Maus, sequentiell: mit Umsch+Maus) und dann den
Ausdruck mit Ausgabe abschicken. |
|
Neben der ID-Nummer finden Sie auf der Katalogaufnahme noch die
Systemnummer.

Mit Hilfe dieser Nummer können Sie die entsprechende Aufnahme sofort im
Katalogisierungsmodus aufrufen. Dazu geben Sie die Systemnummer in das
Feld
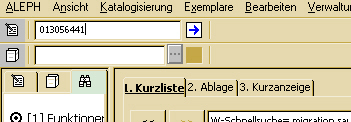
ein.
Diese Funktion wird überwiegend vom Schlagwortteam benutzt, ist aber
manchmal auch im täglichen Katalogisiererleben sehr angenehm.
Sollte sie mal nicht funktionieren, vergewissern Sie sich, daß die Titeldatenbibliothek
eingestellt ist; die Systemnummer geht immer nur mit der entsprechenden
Bibliothek |
Standardmäßig steht bei Aleph in der Kopfzeile des Katalogausdrucks Catalog
Print - Citation. Wenn Sie das ändern wollen, öffnen Sie den Editor
(ev. Sicherheitshinweise können Sie übergehen; Sie finden das Programm
auch unter Start\Programme\Zubehör\Editor; Word dagegen sollten nur
erfahrene User verwenden!), klicken auf Datei öffnen und
kopieren folgende Zeile
c:\AL500\alephcom\files\BVB01\PrintTemplates\ger\opac-print-custom.xsl
in das Fenster Dateiname
Nun suchen Sie die Zeile name="title" select="'Catalog Print -
Citation'" und ändern sie in z.B. name="title"
select="'Katalogausdruck --- Hier steht Ihr Name'".
Da das Datum automatisch mit ausgedruckt wird, sparen Sie sich so die
lästige Schreibarbeit auf dem Laufzettel.
|
Bei Mehrfachtreffern nur fünf Elemente angezeigt zu bekommen, ist
lästig. Man kann lokal auf seinem System die Anzeigeanzahl erhöhen,
wenn man in der Datei C:\Programme\Sisis-SunRise\Erwerbungs-Client\Ressources.properties
die Eintragung SiListControlPanel.IncrementCombo.Entry Ihren
Wünschen anpassen, z.B. so:
Achten Sie unbedingt darauf, daß die Zahl in
SiListControlPanel.IncrementCombo.NumEntries (1. Zeile) mit der Anzahl
der folgenden Zeilen übereinstimmt!
Da diese Datei lokal ist, stehen Ihnen Ihre Einstellungen auf einem
fremden Computer natürlich nicht zur Verfügung. Denken Sie daran, diese
Datei zu kopieren, wenn Sie einen anderen Computer bekommen! |
|
Möchte man für große Bildschirme das Fenster der
Mehrfachtreffer-Anzeige vergrößern, ändert man den Wert MinimumHeight
in der Datei c:\Programme\Sisis-Sunrise\Erwerbungs-Client\Resources.properties
(Standard ist 500).
Stören kann auch die schmale Anzeige des Titels, wohingegen das bei uns
sinnlose Feld Weitere Signatur
viel Platz beansprucht. Dieses kann man verkleinern (Standardwert = 15)
und den Wert für Titel (Standardwert = 10) hochsetzen. Auf diese Weise
können Sie auch andere für Sie überflüssige Felder verkleinern,
ausblenden und
wichtigere vergrößern. |
Wenn Sie oft mit besonderen Materialien arbeiten, z.B. Video-DVD,
erstellen Sie sich sinnvollerweise eine lokale
Satzschablone mit den benötigten Feldern.
Wenn Sie aber eine der Standardschablonen nur um ein benötigtes Feld
erweitern wollen, können Sie auch das. Sie rufen im Editor
die entsprechende Datei auf, z.B.
C:\AL500\catalog\libs\BVB01\tab\0_mono-kurz.mrc und fügen das benötigte
Feld entsprechend ein.
Achten Sie darauf, die Datei mit dem Suffix .mrc wieder abzuspeichern.
|
|
Bei der Vollformat-Anzeige einer Titelaufnahme kann man sich den
Bestand (Signaturen) anderer Bibliotheken anzeigen lassen. Dazu klickt
man in der Aleph-Taskleiste (rechts unten) mit der rechten Maustaste
auf das Schlüsselsymbol und loggt sich bei Passwort temporär
überschreiben mit Suche
ein. Das Fenster offen lassen, evtl. Registerkarte wechseln (um
Bildschirmaktualisierung zu erreichen) und bei der dann eingeblendeten
Bibliothekenliste die gewünschte anklicken.
Leider muß mann das Fenster für jeden Titel neu aktivieren bzw.
schließen. |
Man kann in Aleph ein oder mehrere Felder mit Benennung und Inhalt
kopieren, und zwar im gleichen Katalogisat oder aus einem anderen
Titelsatz (den man mit Zwei-Satz-Anzeige in die Katalogisierung geholt
hat).
Dazu markiert man den entsprechenden Bereich und drückt STRG+T.
Danach platziert man den Cursor in etwa da, wo man die Daten haben
möchte, und drückt ALT+T. Besonders praktisch ist das beim
Einfügen von 13-stelligen ISBN; man
kopiert das Feld 540, ändert den Indikator a in b, setzt die 978- davor
und korrigiert die Prüfziffer - voila! |
Das Druckvorschaufenster ist lästig. Man kann es unterdrücken, indem
man in der Datei AlephCom.ini folgende Parameter ändert:
- [Main] DefaultPrintConfig=0 (Standard: 1)
- [Print] DefaultPrintConfig=0 (Standard: 1)
|
ADAM wird standardmäßig über das Browserfenster in Aleph aufgerufen.
Man kann allerdings die Eingabemaske auch direkt im eigenen Browser
(Firefox, IE etc.) aufrufen.
Einstieg: http://bvbd2.bib-bvb.de/cgi-bin/adam/auftrag.cgi?modus=edit&sysnr=0&doclibrary=BVB01&activebase=BVB01
(Bookmarken!)
Stören Sie sich nicht an der Fehlermeldung!
Kopieren Sie sich die Systemnummer Ihres Titels in Aleph in die
Zwischenablage (klicken Sie zwei bis drei Mal auf die Systemnummer, bis
die Markierung nur so groß wie die Nummer ist;
diese ist dann automatisch in der Zwischenablage!)
und
ersetzen Sie die Null in der ADAM-URL in Ihrem Browser mit dieser
Nummer. Wenn Sie nun Enter drücken, erscheint Ihr Titel in der
Eingabemaske
Nach
der Bestätigungsmeldung von ADAM drückt man nur einmal den
Zurück-Button des Browsers und kann eine neue Sysnummer eingeben:
- neue Nummer aus Aleph kopieren
- auf die alte Nummer in der Kopfzeile des Browsers
doppelklicken (markiert)
- durch neue Nummer mit Strg+C überschreiben
- Vorteil dieser Methode:
Man kann im Browserfenster rückwärts navigieren, d.h. man kann seine
Tätigkeit nochmal überprüfen
Man kann auch mit ADAM arbeiten, wenn die Verbindung von Aleph nicht
funktioniert.
Man sieht sofort beim ersten Aufruf der Seite, ob München überhaupt
erreichbar ist
|
|
In Aleph werden alle Arbeiten lokal auf Ihrem Computer gespeichert.
Wenn Sie Aleph beenden und Ihre Datensätze nicht auf dem Server
speichern, können Sie trotzdem am nächsten Tag damit weiterarbeiten:
Einfach in Katalogisierung die Funktion Satz
vom lokalen Laufwerk öffnen wählen und anhand der Vorschau
Ihren Satz auswählen.
Es werden ca. 200 Sätze gespeichert, alles, was mal im
Katalogisierungsfenster war.
Achtung!
Die durchlaufende Zählung geht nur bis NEW999, danach beginnt sie
wieder mit NEW001; nach dem Tausendersprung sind also die neuesten
Aufnahmen u.U. ganz unten!
Für Interessierte: Diese Dateien befinden sich im
Verzeichnis C:\AL500\CATALOG\DOC und können dort selektiv gelöscht
werden.
|
|